pertama Kita harus Masukkan DVD windows 7 kita, dan kemudian booting lahmemakai media yang telah kita pilih, lalu proses loading file akan dimulai.
-kita Pilih bahasa English,lalu Klik Next
- Klik Install Now
-lali Klik I accept the license terms, kemudian kita Klik Next
Proses Segera di Mulai
- Pada Langkah ini, sangat penting, penting, dan penting,kita Klik Custom (advenced) - Langkah ini akan memproses Windows dari awal, sehingga nanti akan seperti baru, dan menghapus semua sistem yang lama.
-. Setelah Itu kita masuk ke Contoh Gambar Di bawah ini, Pada langkah ini sangat Penting Untuk Mengatur Partisi Yang akan di instal Windows 7 Yang Baru.
- Delete Partisi System Windows Yang Lama, maka sistem Lama (C:) akan terhapus, dan My Documents pun akan terhapus seluruhnya, karena My Documents termasuk C:
Jadi kalo simpan Data-data dikemudian hari sebaiknya di D: atau E:
Arahkan kursor, Delete Partisi dengan Klik Delete, kemudian klik OK - OK aja, sampai tampilan pada gambar berikutnya
- Arahkan Kursor Pada Partisi Yang Akan diisi Windows 7 Yang Baru, Klik New
Kemudian Klik OK - OK (Untuk diketahui, disini ada suatu nilai berapa Byte Hard Disk)
- Maka Tampilan akan seperti berikut, Kemudian arahkan Kursor Pada Partisi Yang Akan Di instal Windows Yang Baru (Primary), Kemudian Klik Next
Proses Instalasi Benar-benar dimulai, kalo sudah sampai langkah ini anda bisa benar-benar bersantai, karena selanjutnya akan berjalan Otomatis.
Jangan klik apapun, biarkan saja sampai restart dengan sendirinya
- Setelah itu kita Restart, jgn tekan tombol apapun dan biarkan saja prosesnya,kalo tekan tombol sembarang nanti menginstal ulang lagi
Biarkan saja, jangan klik apapun
- Menyempurnakan Proses Instalasi Windows, Biarkan saja, jangan klik apapun,
Proses Instalasi Windows hampir selesai, dan akan restart otomatis, jangan klik apapun
- Isi Nama untuk Laptop, Komputer, bebas, Trus Klik Next
- klik Next
-Jika sudah memiliki Kode Windows 7, ketik kodenya dalam kotak tersedia, kalau tidak ada klik next
- Klik Ask me Later
-. Sesuaikan waktunya, kemudian klik Next
Dan proses menginstall pun telah selesai












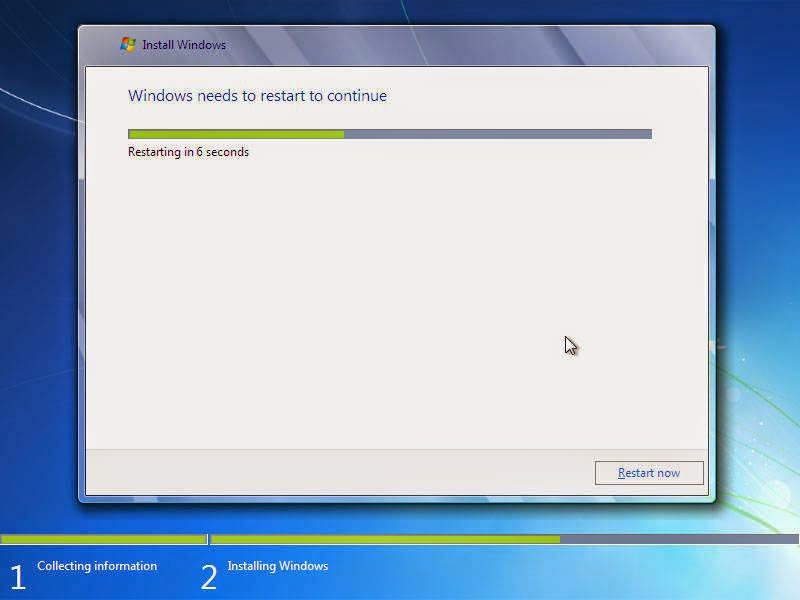














Tidak ada komentar:
Posting Komentar